Partitioning a Hard Drive
 Hard drive partitioning can make full use of disk space and will be more convenient for us to assort different kinds of files and documents, and make our computer run smoothly.
Hard drive partitioning can make full use of disk space and will be more convenient for us to assort different kinds of files and documents, and make our computer run smoothly.
Having another partition is a great asset in case your main one fails. You can use the extra partition to Backup important files and install another Operating System. This could improve the performance of your Computer and make your files in a more efficient way.
Please follow the following steps one by one:
- Open Run by Pressing Windows key + R and type diskmgmt.msc Then click OK
- To create a new partition, you must have unallocated (unformatted) space. You can do this by shrinking the size of your main partition. Right-click your main partition and select “Shrink Volume.” Windows will then scan the hard drive for available space to shrink.
- Enter the amount you want to shrink in megabytes (e.g. 1 Gigabyte = 1000 megabytes). For example, if you want to shrink the hard drive storage by 1 gigabyte, enter 1000 megabytes. After you have entered the amount you want to shrink the hard drive storage by, click “Shrink.” This creates unallocated space.
- To create a new partition, right click the region of unallocated space and select “New Simple Volume.” The unallocated space region is shaded black (see the image below).
- Verify the simple volume size and click “Next.” Assign the Drive and letter and click “Next.”
- Select “NTFS” as the file system. If you are going to use that partition to install another version of Windows, it is best to choose NTFS. Select FAT32 if you are going to use for storage or to install Linux. Click “Next” to continue.
- Click “Finish” to create a new volume. During this process, Windows formats the unallocated space to create a new volume or partition.
- If you access the drives folder, you should see the new partition that you have created.
Posted on April 9, 2014, in Computer and tagged hard drive, partition. Bookmark the permalink. Leave a comment.


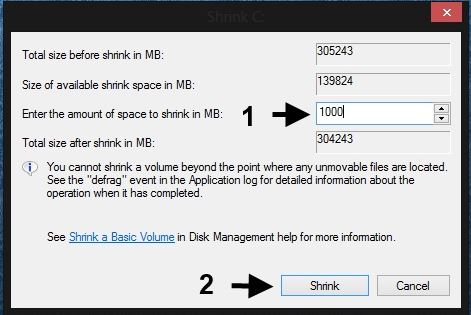




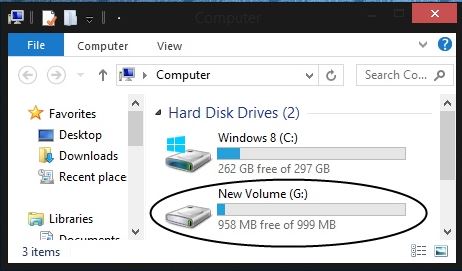





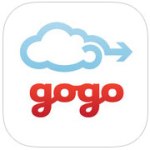


Leave a comment
Comments 0